ブックマークバーをうまく利用しましょう
パソコン修理でよくデータの移行をしているんだけど、まだまだ多くの人がIE、インターネットエクスプローラーを利用している。
強制はできないが、今後はぜひChromeを利用してほしい。
そして、自分のGoogle アカウントでログインしてほしい(せっかくクローム使っているのにログインしていない人も多い)
なぜなら、ブックマーク(お気に入り)が同期できて、複数のパソコンで同期できたり、もしパソコンがクラッシュしても、ログインするだけで復活できるからだ。ブックマークの作成の仕方はこちら。
ブックマークを作成、表示、編集する
さて、一歩すすんだ使い方でこんな形が便利だ。
ブックマークのアイコンだけにする形。
ブックマークはだんだん増えると表示できる数が限られる。

上の2つはテスト的に同じブックマークだが、「Yahoo!ショッピング」と長いので「Shop」だけに訂正した。
さらには、こんな形にしている。

アイコンを見ただけで、どこのサイトかわかるので、文字を全部削除してしまい、たくさん表示できるようにしている。
文字の削除の仕方は簡単でアイコンの上で右クリック、「編集」、名前の欄を削除して消してしまうだけ。

ちなみに、ブックマークバーへの登録は、URLの左側の「鍵」のアイコンをブックマークバーにドラッグ&ドロップするだけ。
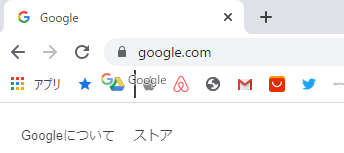
こういう使い方をすれば、日々のルーチン的なサイトの巡回がだいぶ楽になります。
まだの方はお試しを。