YouTuber 仕様のデスクトップバソコン組み立てた
最近、ほんと多くの人がYouTuberになっていますね。
ちなみに石垣島のYouTuber状況はこんな感じ。
石垣島のYouTuber ランキング!? まとめ
今までは不特定多数の人前で、自分の顔をさらすのは、ちょっとはばかれられる雰囲気がありましたが、ここまでみんなが普通にニュースキャスターのごとく顔を出せば、怖くなくなるかもです。
自分も顔は出していますが、基本早送りでわからないようにしています(笑)
話が最初からそれますが、炎上系のYouTuber、ひどいですね。
今日、はじめて知ったのですが、「へずまりゅう」というアホが
へずまりゅう、首里城復興のメッセージボードにサインを大書し批判殺到。ボードは撤去
だと。動画見たけど、もうひどすぎますね。彼はもうYouTubeのアカウントを作ってもすぐに削除されるそうです。ようやくGoogle側も動きつつあるようです。
さて、YouTuber になるために、動画編集をサクサクできるためのパソコンを相談されました。
まずはノートか、デスクトップかの選択ですが、基本デスクトップですね。どうしても移動しながら(家にいることはほとんどないなど)動画編集したい人以外はデスクトップで組みましょう。
予算は、金額によってパーツを組み合わせますのであなたの予算次第です。
最低では8万円くらいかな。15万円出せば十分動画編集に耐えられるパソコンが出来上がります。

今回は10万円の予算で組みましたが、いろいろと追加したのでオーバーしました。
では、部品ごとに見ていきましょう。

まずはCPUです。ここが大きな2つの分かれ道です。
IntelかAMDか。
先日Intelのバソコンを組んだら「なんでAMDにしないんだ。今はAMDの時代だぞ」とアドバイスを受けました。
10年くらい前にAMDで組んで今ひとつだったのでトラウマがあるのですが、今はIntelと同じ金額を出せば1ランク上のスベックになるようなのでAMDにしてみました。
CPUを最新にすると、BIOSが最新でないと動かないこともあるそうなので、ちょっと心配ですが
AMD Ryzen 5 3500 にしました。現在アマゾンでは売れ筋No.1。コア6、スレッド6。最近はスレッド12もありますが、価格を抑えました。

Socket AM4なので、対応するマザーボードを選びます。
ATXか、MicroATXかの選択がありますが、基本大きいATXでいいかと思います。
ASRock AMD Ryzen AM4 対応 B450 Steel Legend にしてみました。

M.2 NVMe が使えるかどうかは最低条件です。これで一気に高速な操作が可能になるので。
このマザーボードはM.2のヒートシンクがついていました。
このマザーボードのサイトにいくと、対応するメモリが一覧があるのでその中からメモリを選びます。
メモリ、現在選択肢は、8GB、16GB、32GBがあります。ビデオ編集をするのならば16GBあればまぁ良いのですが、8GBあたり4,000円程度なので私は、8GBを4枚さして32GBにすることをおすすめします。メモリを指す箇所が4つあるマザーボードを選択する必要もあります。そうすればかなりパフォーマンスがあがるはずです。
フリーズもほとんどありません(現在自分のパソコンは32GB)。
ADATA DDR4-2666MHz CL19 288Pin Unbuffered DIMM


規格がいろいろありますが、DDR-2666で十分かと。それよりも16GBより32GBです。
記憶容量は、HDDからSSD、そして今はNVMeの時代になりました。SSDよりもだんぜんこちらをおすすめします。めっちゃ小さいのにすごいパフォーマンスです。512GBのこれにしてみました。
シリコンパワー SSD 512GB 3D TLC NAND M.2 2280 PCIe3.0×4

250GBでもいいかもしれませんが、金額で3,000円くらいしか違わないので大きめにしておきます。
ビデオ編集は素材がたまっていきますが、それは、HDDに保存します。とりあえず、NVMeにデータを入れてビデオ編集し、編集が終わったら素材はHDDに入れておきます。
グラフィックカードは、ビデオ編集の要です。これの金額次第で、編集の快適さが決まります。ビデオを書き出しする時にも時間が大きく左右します。「書き出しの時に御飯食べるよ」などと違うことをするという選択もありです。
注意するのは、メモリが4GBか8GBで、8GB以上を選択するのがいいでしょう。8GBの中で割安感があるこちらをチョイス。

電源は600W〜800Wで十分かと思います。注意するのが80PLUS の表示があるものかどうか。消費電力が違うそうです。
650Wのこちらを選択してみました。
玄人志向 電源 KRPW-BKシリーズ 80PLUS Bronze 650W ATX電源

こちらの電源、コネクタで指すタイプでスマートです。
追加でモニターも注文しました。2つのディスプレイがいいということで迷わず24インの同じものを2 台をおすすめしました。
【Amazon.co.jp 限定】LG モニター ディスプレイ 24EA430V-B 23.8インチ

24インチはホント安くなりました。1台12,321円。2 台でも25,000円しません。32インチを1台より、ぜったい2台並べて並行して違う画面を操作できるようにしたほうがいいです。場所は取りますが。
私も今、このように並べてブログを書いています。一度縦画面にもしましたが、やはりこれに落ち着きました。
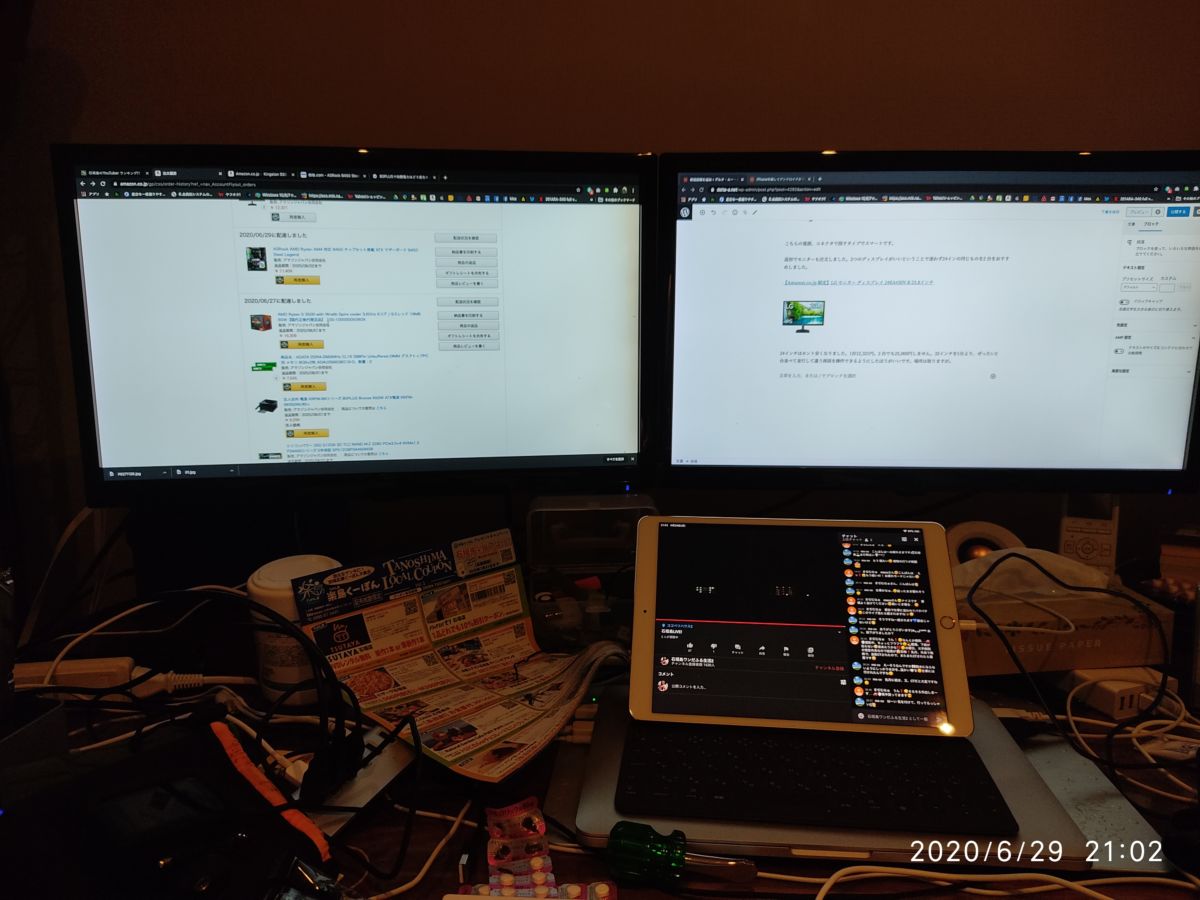
ほかの部品は説明省略。こんな雰囲気で組み立てていきました。
マザーボードにM.2 SSDを差し込みます。

ヒートシンクがついています。

メモリをとりあえず4枚のうち、2枚だけつけておきます。もしかしたら相性不良の時もあり。

CPUもつけました。ピンを折らないように注意。
CPUクーラー。ドライバーでつける形でした。

ケース前面からの配線をしていきます。これが面倒。

いつもしっくりこない、I/Oパネル。

DVDを取り付け。白いカバーがないのでちょっとういてしまうかな。

グラフィックカードを取り付け。

組立時間はマザーボードのマニュアルを見ながら1時間半くらい。自分にとっては至福のひとときです。

自分の快感のためにやっているので、手数料は5千円しかいただいていません(笑)
明日は実際にWindowsをインストールしてみます。BIOS の相性が心配です。
組み立て動画はこんな感じです。どうぞ↓